13. Animation System¶
SPIERSview incorporates a simple system for generating sequences of images that can be converted (via third-party software) into video-file animations. The commands for this system are found on the Animation menu, and settings are modified in the Animation Panel (Fig. 5).
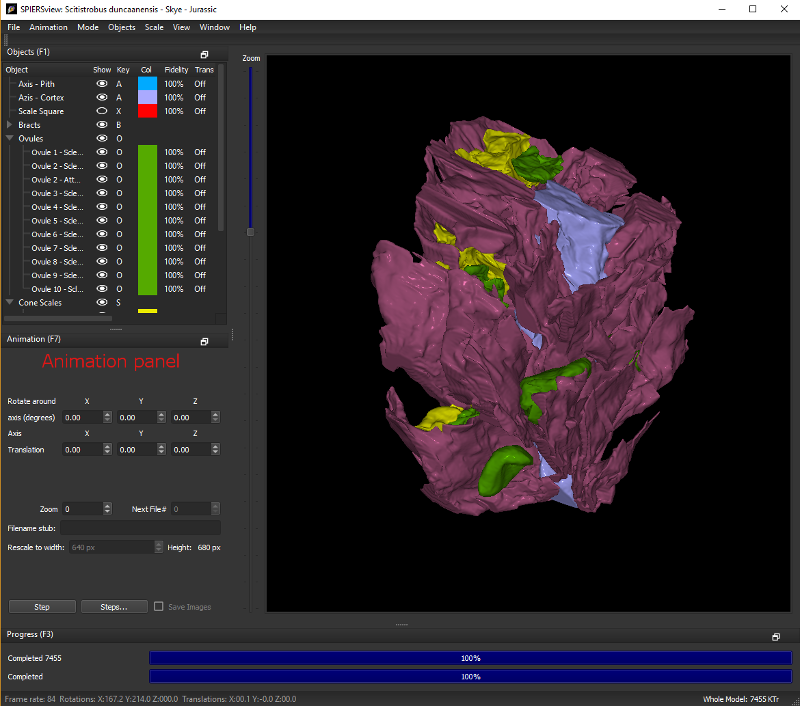
Figure 5. Default anatomy of the SPIERSview animation pannel¶
SPIERS view animations are generated step-by-step by the user – each step rotations and/or zooms to the model are performed, and optionally an image file is saved to disk. The user may choose to modify the view in any other way at any stage (e.g. changing transparency, performing a dissection, etc etc) to produce more complex animations.
13.1. Understanding Image Output¶
Note that until an output folder is specified using the Set Image Output Folder menu command, all commands and settings concerned with creating output images are disabled. Files, when created, are given a filename consisting of stub#####.EEE, where stub is the text entered in the ‘Filename Stub’ box of the Animation Panel, ##### is a five-digit version of the Next File # of the Animation Panel (with leading 0’s), and EEE is the file extension. File type and extension are chosen from the Set Image Output Format submenu of the Animation Menu; note that there are three different compression levels available for JPEG.
Images are created by direct screen capture of the Main View window – they are thus created at whatever resolution this is currently displayed at. It may however be convenient instead to create images at a different resolution. To facilitate this SPIERSview incorporates a rescaling facility. If the Rescale Output menu item is ticked, the output image is rescaled to the width entered in the ‘Rescale to width’ box of the Animation Panel (which defaults to 640 pixels). The height of the output image will depend on the aspect ratio of thw Main View window – the actual height which will be output if Rescale Output is turned on is given next the to width in the Animation Panel. If the user requires both the height and width to be particular values, they should set the width and then resize the window until the height is correct.
Users should consider using Anti-aliasing (see above) when generating animations, to maximise the quality of exported images.
The conversion of a sequence of image files into a video file is beyond the scope of SPIERS; many third party software solutions exist for this task. For users on a Windows platform, the authors recommend the free version of VideoMach (http://gromada.com/videomach/).
13.2. Rotation and Zoom Settings¶
The rotations and zoom to be perfored in each step are specified in the Animation Panel. The rotations are in degrees, and are around the axis specified (the Y axis is vertical onscreen, the X axis horizontal, and the Z axis comes directly out of the screen). The zoom is in arbitrary units – a zoom of 10 is equivalent to zooming in one press of Page-Up, and a zoom of -10 equivalent to zooming out by one press of Page-Down.
13.3. Commands Applying Animation Steps¶
The Apply Single Step command (Ctrl-N) is the simplest animation command – it simply applies the roatations and zoom specified in the Animation panel. It does not generate any output files. Apply Multiple Steps does the same, but asks the user for a number of steps, and applies the animation that number of times.
The Apply Single Step Saving Image command (Ctrl-Shift-N) saves the currently visible image using the rules described above, then applies the rotations and zoom specified in the Animation panel. It also increments the ‘Next File #’ given in the Animation Panel. Multiple animation frames can thus be produced simply by repeated uses of this command, although the Apply Multiple Steps Saving Images provides a more convenient means of achieving the same effect. As an alternative to the use of menus, two buttons are provided in the animation panel to perform either single or multiple steps; a checkbox next to them controls whether images are to be saved or not.